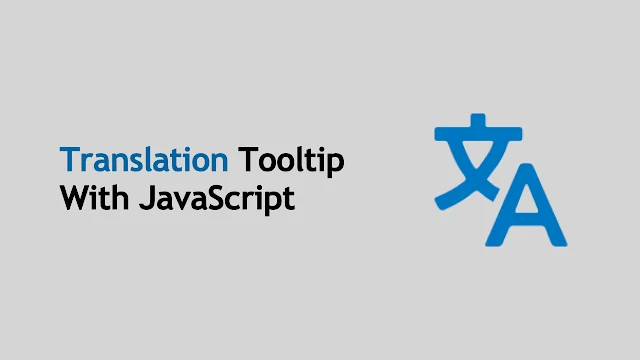Are you looking to elevate your website's user experience? Imagine a scenario where your users can instantly translate selected text on your webpage with just a single click. In this tutorial, we'll guide you through the process of creating a custom translation tooltip using JavaScript. This feature not only adds functionality but also demonstrates your commitment to providing a seamless experience for your users.
Prerequisites:
- Basic understanding of HTML, CSS, and JavaScript
- A code editor of your choice
Step 1: Setting Up the Environment
Begin by opening your preferred code editor and creating a new HTML file. Add a reference to your JavaScript file within the HTML document. This is where the magic will happen!
Step 2: Listening for Text Selection
In your JavaScript file, start by setting up event listeners for 'mouseup' and 'mousedown' events. The 'mouseup' event will capture the selected text, while the 'mousedown' event will allow us to remove the tooltip when the user clicks outside it.
Step 3: Fetching Translations
Inside the 'mouseup' event listener, extract the selected text using window.getSelection(). Next, construct the API URL for the Google Translate service, passing in the selected text and target language. Utilize the fetch function to make an API request and retrieve the translation data.
Step 4: Creating the Tooltip
Once you receive the translation data, extract the translated text and create a dynamic tooltip element. Style the tooltip using CSS to ensure it's visually appealing and aligned with your website's design.
Step 5: Positioning the Tooltip
Calculate the position of the selected text using the getBoundingClientRect() method to obtain the bounding rectangle of the selection. This information will help you position the tooltip right below the selected text.
Step 6: Removing the Tooltip
Implement the 'mousedown' event listener to detect clicks outside the tooltip. When a click occurs outside the tooltip area, remove the tooltip element from the DOM.
Step 7: Customization and Further Enhancements
Now that you have the core functionality working, explore customization options. You can experiment with tooltip styles, animations, and integrate additional translation services for more language options.
Conclusion: Elevate Your User Experience
By implementing a custom translation tooltip on your website, you're providing users with a powerful tool to instantly understand content in their preferred language. This simple yet effective feature demonstrates your dedication to user experience and can set your website apart from the rest.
Feel free to adapt this tutorial to match your specific design and functionality preferences. Remember, the goal is to create an engaging and user-friendly experience that keeps visitors coming back for more!
Happy coding!