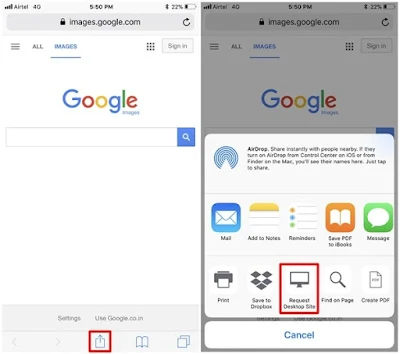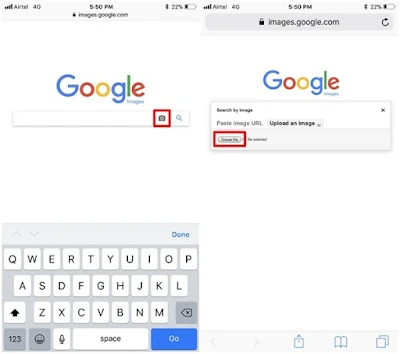How to Reverse Image Search on iPhone
It’s no surprise that almost everyone makes use of Google to search their queries online, but what if the query is actually an image? You might probably know the fact that you can simply head over to Google images on your PC and get it done, but not everyone is in front of their computer when they want to find what they’re looking for. Moreover, some people might want to search certain photos that are stored in their iPhone. Reverse image search on iPhones cannot be done as easily as you normally would on a PC or Mac. It takes a couple of additional steps, primarily due to the fact that you’re viewing a webpage that’s optimized for mobile phones, and Google images doesn’t exactly let you upload images in the mobile version of the website. So, if you’re using an iPhone and you’re keen on easily reverse searching an image that’s stored on the iOS device, let’s take a look at how to reverse image search on iPhone:
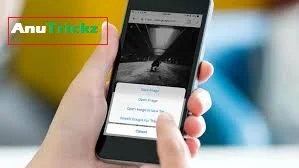 |
| How to Reverse Image Search on iPhone |
Note: We tried the following reverse image search methods on our iPhone 8 Plus and iPhone 7 running iOS 11 but they should work perfectly fine on other iPhones, like the latest iPhone X, iPhone 6s, iPhone 6 and even iPhone 5s. You can even use these methods to reverse image search on iPads.
Reverse Image Search on iPhone Using Safari
As you all might know, Safari is the default web browser for iOS devices and it’s also the one preferred by most of the iOS users, so we’ll let you know how to reverse image search on Safari. However, if you prefer using other popular third-party browsers like Google Chrome or Mozilla Firefox, keep in mind that the procedure is going to be quite similar. So, simply follow the steps below to reverse image search in a jiffy:
- Open up Safari on your iPhone, head over to images.google.com and tap on the “Share” icon at the bottom of the screen. Here, scroll a little bit to the right and you’ll notice an option to “Request Desktop Site”. Once you tap on this, the browser will refresh and load up the full desktop version of the webpage.
- Now, once you tap on the “Camera” icon, you’ll have two options to reverse image search. You can either choose to search by pasting the image’s URL or directly upload it from your iPhone. Since you want to reverse image search a picture stored on your iPhone, select the latter and tap “Choose File”.